咱们好,小杨来为咱们回答以上问题,tplink无线路由器设置为交换机,tp-link无线路由器设置很多人还不知道,现在让咱们一同来看看吧!
1、 登录地址不再是192.168.1.1,而是改成了tplogin.cn,登录账号和暗码也发生了改变。那么怎么设置新的TP-Link无线路由器呢?以下是设置新TP-Link无线路由器的详细教程。
2、 以下是详细的预备和设置过程。
3、
4、 怎么为TP-Link无线路由器设置新的TP-Link路由器?
5、 一、预备工作:
6、 首要是路由器的装置,主要是衔接路由器的电源并通电,然后是网线的衔接。假如您是拨号上网用户,请将猫的网线刺进TP-Link路由器最专用的WLAN端口(色彩与其他不同)。
7、 其他四个LAN端口(色彩相同)能够衔接到任何计算机。假如你是光纤上网用户(无猫),请将网线直接刺进最专用的WLAN口,其他四个LAN口用于衔接电脑。
8、
9、 不太理解的同学,请详细阅览:路由器怎么衔接?新手必看的路由器装置图。
10、 假如您之前设置了朋友的计算机本地IP地址,请先将IP地址更改为主动获取。详细的设置教程请参阅教程设置(假如之前现已主动获取,就不必设置了):怎么设置IP Win8本地IP地址设置教程。
11、
12、 留意:假如你回来找一个没有设置电脑本地IP地址的朋友,能够疏忽第(2)项。
13、 二、2014新TP-Link无线路由器设置教程(XP、Win7/8/10用户)
14、 第一步:首要翻开浏览器,然后在地址栏输入tplogin.cn,再按键盘上的enter承认翻开登录界面。接下来,咱们需求设置新的路由器办理暗码。完结后,单击底部的“确认”。
15、
16、 留意:新版本的TP-Link路由器不再是admin的默许帐户和暗码。第一次设置时,用户需求创立一个路由器办理暗码,需求用户妥善办理,今后登录路由器办理时会用到。
17、 第二步:创立路由器登录暗码后,咱们将进入了解的老路由器设置中心。第一次,咱们将直接单击装置导游对话框底部的下一步,如下图所示。
18、
19、 第三步:接下来,你将进入“设置导游-互联网接入形式”的挑选。假如您是拨号上网用户,请挑选[PPPoE(ADSL虚拟拨号)]。假如不确认自己的宽带类型,能够默许挑选【让路由器主动挑选上网形式】。
20、 然后单击下面的[下一步]。
21、
22、 假如您挑选[让路由器主动挑选互联网拜访形式],您的互联网拜访形式将被主动检测,咱们能够等候其检测完结。
23、
24、 TP-Link无线路由器设置教程
25、 第四步:大多数家庭朋友运用PPPoE(ADSL虚拟拨号)上网,边肖也不破例。测验后,他们会主动进入下面的【设置导游-PPPoE】设置界面,在这儿咱们需求填写在线账号和暗码。完结后,
26、 鄙人一部分中单击[下一步]。
27、
28、 留意:互联网帐户和暗码是由网络供给商供给的宽带帐户暗码。假如您忘掉或不清楚,请向您的网络服务供给商咨询以获取帐户暗码。请细心填写您的宽带帐户和暗码。假如填写不正确,路由器将无法衔接到网络。
29、 第五步:设置好互联网后,会进入如下界面:设置导游-无线设置,其间SSID指的是无线网络的称号。能够默许为空,也能够填入自己喜爱的姓名,比方www。或许剧本之家的路由器。
30、 接下来,您有必要为无线路由器设置无线暗码。这儿需求先勾选【WPA-PSK/WPA2-PSK】,然后在PSK暗码后填写Wifi无线暗码。完结后,点击下面的【下一步】,呈现如下界面。
31、
32、 留意:填写的PSK暗码是wifi无线网络的暗码。未来,笔记本/平板电脑/智能手机将需求运用该暗码来衔接无线网络。请好好记住。别的,假如不需求敞开Wifi无线网络,只需挑选【不敞开无线安全】。
33、 第六步:下一步之后,进入设置TP-Link无线路由器的最终一步。这儿表明无线路由器现已设置好了。直接点击【重启】路由器即可收效,支撑路由器设置完结。
34、 经过以上六个过程,咱们现已完结了TP-Link无线路由器的设置。至此,咱们的电脑能够开端互联网之旅,笔记本/平板/手机用户也能够衔接到咱们刚刚创立的无线网络。
本文到此结束,期望对咱们有所协助。
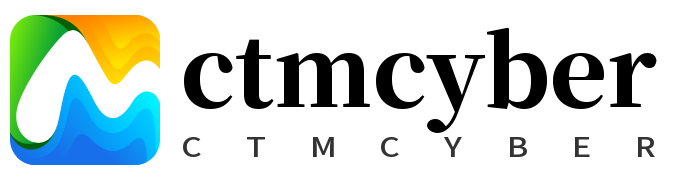






发表评论